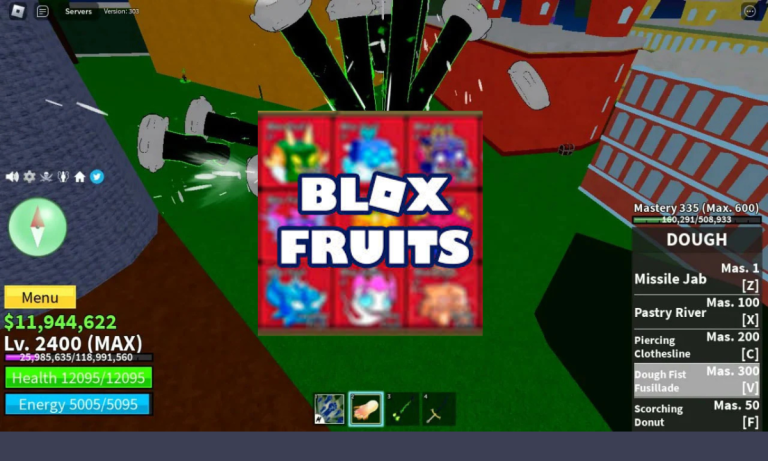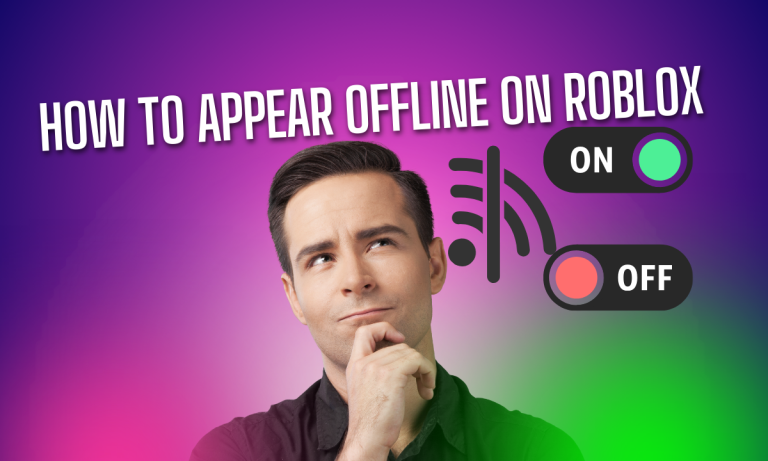How to Increase FPS in Roblox?
Roblox has taken the gaming world by storm, offering a vast platform where millions of players create and play games. However, for some, the experience can be less than ideal when it comes to frame rate performance. Low FPS (frames per second) can lead to lag, stuttering, and a less enjoyable gameplay experience. Fortunately, there are several ways to increase your FPS in Roblox, improving the fluidity and responsiveness of the game.
In this guide, we’ll explore various strategies that can help boost your FPS in Roblox, ensuring smoother gameplay and a better overall experience.
Adjust Roblox Graphics Settings
Roblox offers in-game settings that allow you to adjust the graphics quality. Lowering the settings can significantly increase FPS, especially on lower-end devices.
Steps to Adjust Graphics Settings
- Launch Roblox and enter a game.
- Press Esc to bring up the menu and click on the Settings button.
- Look for the Graphics Quality slider.
- Lower the slider to reduce the graphics quality (set it to 2 or 3 for a balance of performance and visuals).
- You can also toggle the Rendering Quality slider to a lower setting.
Tip: Reducing the graphics settings will make the game run smoother, but keep an eye on the visual quality to ensure the game is still enjoyable to play.
Close Background Programs and Processes
Running multiple programs in the background can drain system resources, which will impact your FPS in Roblox. Closing unnecessary applications will free up processing power for Roblox.
Steps to Close Background Programs
- Press Ctrl + Shift + Esc to open Task Manager (Windows) or Activity Monitor on Mac.
- Identify any programs you don’t need running and right-click to end the task.
- Make sure no browser tabs are consuming excessive resources. If you have other programs using significant CPU or RAM, close them.
Tip: If you’re gaming on a laptop, consider switching to Battery Saver Mode to reduce power consumption, although it might lower the performance of other background processes.
Update Your Graphics Drivers
Outdated graphics drivers can cause performance issues, including lower FPS in Roblox. Ensure your GPU drivers are up to date for optimal performance.
How to Update Graphics Drivers
- NVIDIA: Open the GeForce Experience application and check for updates.
- AMD: Use the AMD Radeon Software to download the latest drivers.
- Intel: Visit the Intel Driver & Support Assistant to update your drivers.
Tip: Regularly updating your graphics drivers helps fix bugs and improve compatibility with newer games and software.
Enable FPS Unlocker
Roblox has a built-in FPS cap, which limits the frame rate to 60 FPS by default. Using an FPS unlocker allows you to remove this cap and achieve a higher frame rate, leading to smoother gameplay.
Steps to Use an FPS Unlocker
- Download an FPS unlocker from a trusted source (make sure to get one from the official Roblox forums or community to avoid security risks).
- Run the FPS unlocker alongside Roblox.
- The FPS limit should now be removed, allowing your PC to run Roblox at a higher frame rate.
Note: Keep in mind that using third-party software always carries some risk. Make sure to use verified and safe programs.
Optimize Roblox Studio Settings (For Developers)
If you’re a Roblox game developer, you can optimize your development environment to ensure the game runs smoother when testing it within Roblox Studio.
Steps to Optimize Roblox Studio
- Open Roblox Studio and go to File > Settings.
- In the Rendering tab, lower the Graphics Quality settings.
- In the Advanced Settings, disable V-Sync if it’s enabled.
- Make sure Auto-Render is off when not needed.
Tip: Reducing the complexity of models and scripts in your games can also improve performance.
Upgrade Your Hardware (Optional)
If you’ve tried all of the software solutions and still experience low FPS, it might be time to consider upgrading your hardware. Roblox is not particularly demanding, but older PCs or laptops may struggle to run it smoothly.
Hardware Upgrades to Consider
- Graphics Card (GPU): A dedicated graphics card (such as an NVIDIA GTX series or AMD Radeon) will dramatically improve gaming performance.
- RAM: Upgrading to at least 8GB or 16GB of RAM can help with multitasking and gaming performance.
- Processor (CPU): A faster CPU (preferably a modern quad-core processor or better) will increase overall system performance, reducing stuttering and lag.
Tip: If you are using a laptop, make sure it has adequate cooling. Overheating can cause the CPU and GPU to throttle performance.
Use a Wired Connection
While Wi-Fi is convenient, it’s not always the best choice for gaming. A wired Ethernet connection will reduce lag and improve your overall online experience in Roblox.
Why a Wired Connection Helps
- Lower Latency: Wired connections tend to have lower ping and less interference than Wi-Fi.
- More Stable: A wired connection is more stable, reducing packet loss and lag spikes.
- Consistent Speed: Wi-Fi can suffer from signal degradation over distance or interference, leading to performance drops.
Adjust Power Settings
For desktop users and laptops, power settings can significantly affect FPS. Ensuring that your PC is running on high-performance mode can give it the boost it needs.
Steps to Adjust Power Settings
- On Windows, go to Control Panel > Power Options.
- Select High Performance for optimal performance.
- For laptops, make sure the battery is fully charged or plugged in, as power-saving modes can throttle your GPU.
Conclusion
Increasing your FPS in Roblox is achievable with a combination of in-game settings adjustments, background optimization, hardware upgrades, and network improvements. By following the strategies outlined in this article, you can enjoy a smoother, more responsive gaming experience that will help you get the most out of Roblox.
Remember, a high FPS not only improves gameplay quality but also enhances your overall gaming satisfaction. Whether you’re playing as a casual gamer or a Roblox developer, the tips provided here will help you optimize your system for the best performance.